Пошаговая установка FreeBSD (со скриншотами)
Новичкам
Статья была опубликована 28 июня 2005 года в 19:45, а последний раз правилась 24 марта 2010 года в 21:47.
Постоянная ссылка: https://www.nixp.ru/articles/71.html
Процесс пошаговой установки операционной системы FreeBSD для новичков. Все этапы инсталляции прокомментированы и проиллюстрированы скриншотами.
Я буду рассматривать процесс установки ОС FreeBSD-5.3-RELEASE, но так как установщик не менялся очень давно, практически все описанное в этой статье справедливо и для более ранних версий. В моем случае установка будет производиться с CD-ROM’а.
В биосе (BIOS) компьютера задаем загрузку с CD-ROM’а, вставляем диск с дистрибутивом в привод и перезагружаемся. Мы видим меню программы sysinstall:
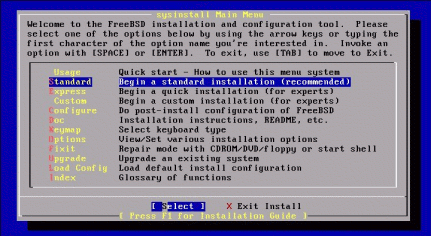
Ее можно вызывать и после установки для некоторых настроек, но я бы не рекомендовал. В большинстве случаев подходит тип установки «standart», который я и выбрал. Другие типы установки нужны для тех, кому надо что-то настроить нестандартно или тем, кто точно знает, что ему нужно, чтобы не устанавливать лишнее.
Первым делом нам необходимо создать на жестком диске раздел для установки ОС, что нам и предлагается сделать:
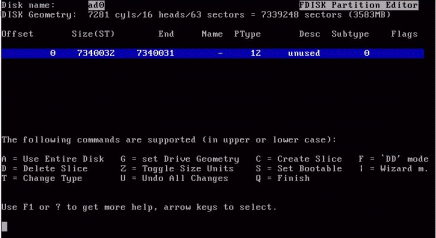
Мы видим список уже существующих разделов и свободное место (все цифры даны в байтах, нажимая «z» можно переключаться между вариантами). Чтобы создать раздел, надо поставить курсор на полоску с указанным количеством свободного места на диске и нажать «c» (create). Вводим желаемый размер раздела (по умолчанию предлагается использовать все доступное место). Если вы хотите использовать не все место, то надо задать количество (чтобы указать количество в мегабайтах надо в конце дописать MB, например 4096MB, по умолчанию предполагается что размер вводится в секторах). Далее задаем тип (оставляем 165). Удалить раздел можно нажатием «d» (delete). Внимание! Будьте осторожны на этой стадии — можно легким движением руки удалить нужные разделы ;) Теперь сохраняем изменения — «w», и завершаем — «q». Далее переходим в меню создания разделов файловой системы FreeBSD.
Здесь есть два варианта: доверится автоматическому процессу, нажав «a» (auto) или же вручную создать, нажимая «c» (create, курсор должен находится вверху на строчке с нашим разделом для FreeBSD). Если вы решили создавать вручную, то в диалоге создания раздела файловой системы надо будет вести имя и размер (размер по умолчанию вводится в секторах, чтобы указывать его в мегабайтах, надо в коне цифры дописывать MB, например, 256MB).
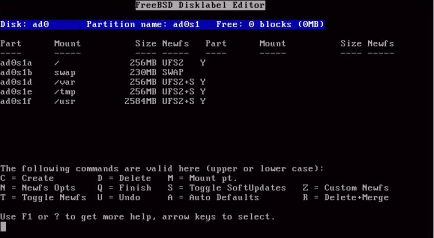
Разделы, обязательные для создания:
/ /swap /var /tmp /usr
В принципе, автоматического распределения вполне достаточно, но я бы посоветовал сделать вручную. Сначала посмотреть, что предложит нам установщик, нажав «a», записать эти значения, затем удалить их — «d» и сделать по своему усмотрению. Могу предложить следующие размеры:
/ 128 Mb /swap RAM*2 или больше (RAM — размер оперативной памяти компьютера) /var сервер: 2Gb, домашний компьютер: 128 Mb /tmp сервер: 1 Gb, домашний компьютер: 64 Mb /usr все остальное
Когда мы выбрали размеры разделов, можем, нажав «w» сохранить их и «q», чтобы продолжить. Будет предложено установить менеджер загрузки — надо выбрать этот вариант, если вы хотите чтобы на вашем компьютере совместно жили FreeBSD и, например, Windows или другая ОС (Install the FreeBSD bootmanager).
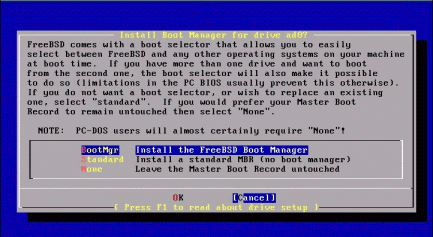
Если же на компьютере планируется только FreeBSD, то отказываемся от менеджера загрузки (Standart). Последний пункт (None) можно выбрать, в случае если на компьютере уже была установлена ОС FreeBSD и изменять загрузчик на жестком диске нет необходимости.
В этом месте мы выбираем, что установить дополнительно: исходные тексты ОС, документация и пр. В большинстве случаев достаточно просто установить все. Но лучше выбрать custom и там отметить: base, crypto, manpages, doc, src (можно все исходники, но если экономим место, но будем пересобирать ядро, то только sys), ports, compat4x (некоторые программы могут вести себя странно, если не установлен этот режим совместимости).
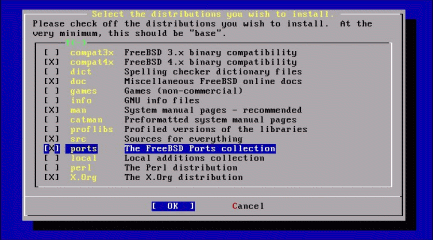
Далее жмем exit, подтверждаем, что хотим установить ОС FreeBSD, и установка начнется.
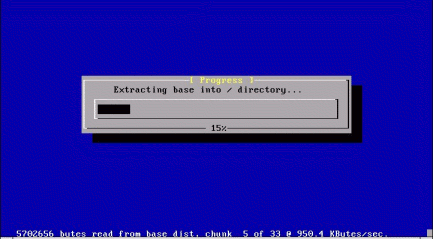
Вот файлы скопированы.
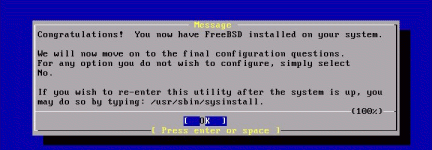
Теперь необходимо задать некоторые настройки системы. Первым делом можно настроить SLIP/PPP-устройство (если оно есть). Это обычно выделенная линия в интернет. если такой вариант есть, то в диалоге соглашаемся, нажав «YES», выбираем внешний интерфейс (обычно ed0), указываем нужные настройки:

Есть ли поддержка протокола IPv6?
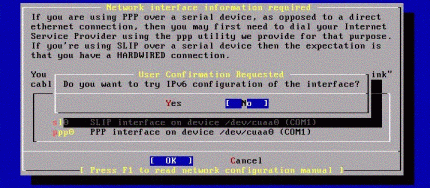
Конфигурация DHCP, IP-адрес компьютера и гейта (компьютера, через который происходит выход в интернет; все эти настройки необходимо узнать у провайдера).
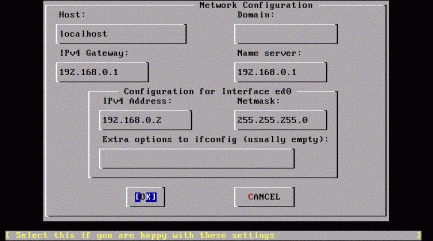
Затем нас спрашивают, желаем ли мы сразу же включить этот интерфейс.

Следом идут вопросы:
- хотите ли вы, чтобы этот компьютер служил гейтом для других?
- хотите ли вы настроить программу inetd и сервисы, которая она предоставляет? (если компьютер используется как сервер, то настроить надо, можно, конечно, все те же сервисы запустить и без помощи inetd, но это уже дело вкуса).

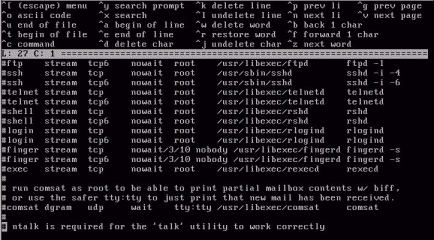
Хотите ли разрешить доступ к компьютеру удаленно по протоколу ssh (secure shell). Если необходим удаленный доступ, то советую использовать именно ssh, а telnet отключить т.к. telnet — очень небезопасный сервис.

Надо ли разрешить анонимный доступ к машине по ftp? (конечно же, начиная с определенной папки, а не ко всему диску ;)
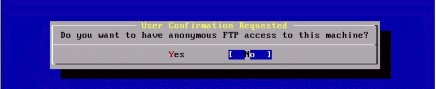
Используется ли машина в качестве NFS-сервера и клиента? (Network File System)
Будем ли настраивать консоль? (надо настроить русский язык, так что выбираем да, заходим по очереди во все категории и выбираем пункт с пометкой «russian» — русский, затем нажимаем «exit»)
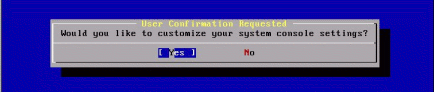
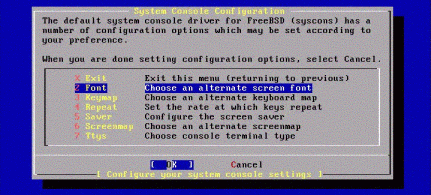
Предлагается настроить часы компьютера. Если вы выбрали да, то дальше последуют следующие вопросы:
- настроены ли часы этого компьютера на международное время? (если да, выбираем «YES», если же они настроены на местное время, или вы не уверены — «NO»)
- предлагается выбрать регион из списка:
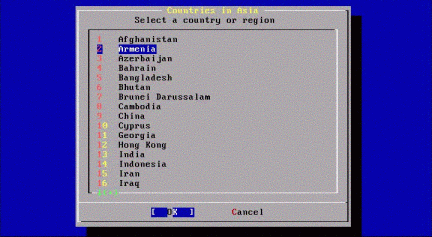
- страна;
- что географически ближе всего к вашему городу;
- предлагается аббревиатура местности, и вопрос «похоже ли это на правду»? Если нет, надо будет выбрать снова.)
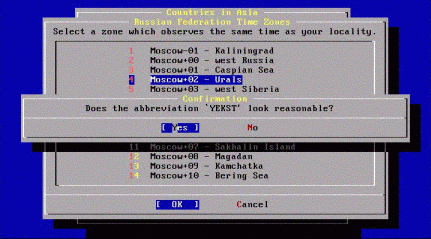
Устанавливать ли программу для совместимости с Linux-системами? (если ее установить, то можно будет запускать программы для Linux. Если компьютер для дома, советую установить.)

Есть ли мышь? :) (думаю, вы выберете «YES», в диалоге надо указать тип мыши, порт (для USB выбирайте BusMouse), и нажать «enable». Конфигуратор спросит, «заработала ли мышь?», надо согласится. Возможно, сразу мышь не заработает, но после перезагрузки обычно все мыши определяются и работают на ура).

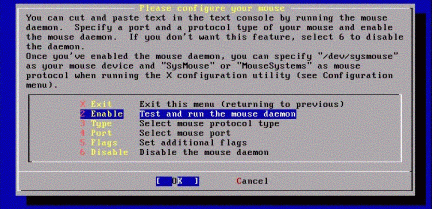
Диалог выбора дополнительных программ для установки. Программы разбиты по категориям. Советую просмотреть все. Название обычно отражает назначение программы, и вы легко сможете выбрать нужные (конечно, если вы хоть немного знаете английский).
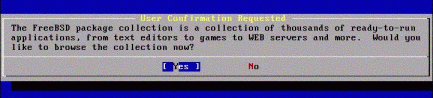
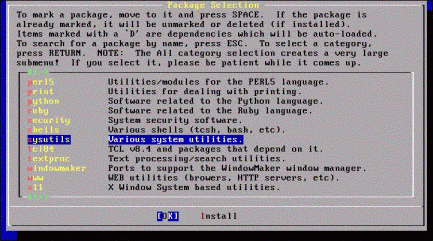
Здесь все зависит от задачи, для которой устанавливается FreeBSD:
- если это сервер, то надо выбрать какие-либо сетевые программы (apache, samba и т.д.);
- если же это ОС на домашнем компьютере, то логично будет установить систему X-Window (графический сервер) и мультимедийные программы.
Далее необходимо добавить пользователей ОС, т.к. работать под root’ом (администратор) может быть опасно. В диалоге надо ответить утвердительно на предложение добавить пользователей:

В меню будет два пункта для работы с группами и с пользователями:
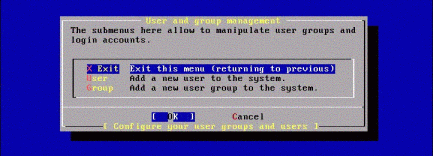
Сейчас я покажу пример настроек для пользователя vasya, который входит в группу wheel (группа администраторов) — это необходимо, чтобы он мог в будущем получать права root командой su. Если пользователь не входит в группу wheel, то он не сможет получить права суперпользователя (это сделано из соображений безопасности).
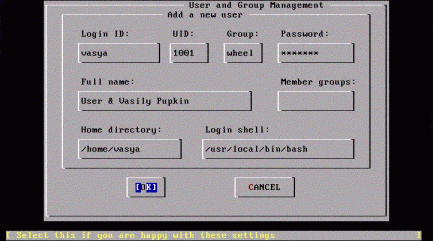
После того, как вы настроили группы и пользователей, нажимайте exit. Появится приглашение для задания пароля пользователя root.
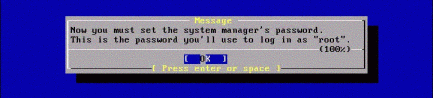
На этом установка ОС FreeBSD завершена! Теперь необходимо настроить ее для своих нужд: сделать локализацию шрифтов в KOI8-R или CP-1251, настроить все сервисы, которые будет предоставлять ОС и т.д. Информацию о том, как это делать, можно найти на сайтах bsdekaterinburg.ru, nixp.ru, а также в handbook (настольная книга пользователей FreeBSD; она доступна на сайте freebsd.org.ru, а также, если вы устанавливали документацию, на жестком диске: file:///usr/share/doc/ru_RU.KOI8-R/books/handbook/index.html).
А вот так выглядит рабочий стол во FreeBSD на моем домашнем компьютере:
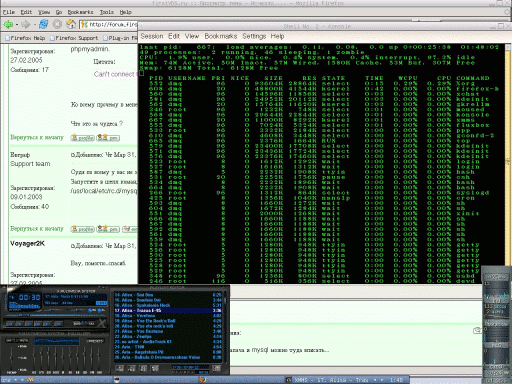
P.S. Советами помогал anbioZz.
-
Популярные в этом разделе:
- «OpenBSD как десктоп: реально? Вполне!»,
- «Советы по первичной настройке FreeBSD для новичков»,
- «Файловые системы /dev и /proc в Linux 2.4».
Последние комментарии
-
 OlegL, 17 декабря 2023 года в 15:00 →
Перекличка
21
OlegL, 17 декабря 2023 года в 15:00 →
Перекличка
21
-
 REDkiy, 8 июня 2023 года в 9:09 →
Как «замокать» файл для юниттеста в Python?
2
REDkiy, 8 июня 2023 года в 9:09 →
Как «замокать» файл для юниттеста в Python?
2
-
 fhunter, 29 ноября 2022 года в 2:09 →
Проблема с NO_PUBKEY: как получить GPG-ключ и добавить его в базу apt?
6
fhunter, 29 ноября 2022 года в 2:09 →
Проблема с NO_PUBKEY: как получить GPG-ключ и добавить его в базу apt?
6
-
 Иванн, 9 апреля 2022 года в 8:31 →
Ассоциация РАСПО провела первое учредительное собрание
1
Иванн, 9 апреля 2022 года в 8:31 →
Ассоциация РАСПО провела первое учредительное собрание
1
-
 Kiri11.ADV1, 7 марта 2021 года в 12:01 →
Логи catalina.out в TomCat 9 в формате JSON
1
Kiri11.ADV1, 7 марта 2021 года в 12:01 →
Логи catalina.out в TomCat 9 в формате JSON
1
 DevOps as a Service from Palark
DevOps as a Service from Palark


Делал я нечто подобное несколько лет назад www.tavda.net/FreeBSD/desktop/. С тех пор много воды утекло, основная часть устарела. С KDE перешёл на Gnome, сменил кучу программ, портами управляю через portmaster. Да и основная кодировка UTF-8. Да, да! Именно UTF-8. Единственное, что нельзя делать — заходить в текстовую консоль под обычным пользователем (под root можно).
Я вот только не понимаю, зачем весь этот гемор в текстовом режиме, да ещё и на буржуйском языке? Весь мир всё ставит в графическом режиме.Или инженеры ФРЯХИ не достигли достаточного уровня? Уже пора всё автоматом определять системе.21 век на дворе.Мы теперь в линухе обречены пожизненно в консоли ковыряться?