Создание домашнего сетевого хранилища (NAS) на базе Openfiler 2
Администрирование
Статья была опубликована 19 марта 2010 года в 18:58, а последний раз правилась 10 февраля 2020 года в 03:30.
Постоянная ссылка: https://www.nixp.ru/articles/70.html
В статье представлено пошаговое руководство по настройке домашнего сетевого хранилища данных (NAS) на базе GNU/Linux-дистрибутива Openfiler. Каждый шаг проиллюстрирован скриншотами. Доступ к ресурсам обеспечивается без пароля с любого компьютера из сети.
Учитывая тот факт, что во многих семьях количество компьютеров приближается к количеству членов семьи, возникает необходимость обращаться к одним и тем же данным (фильмы, музыка, фото, документы) с разных компьютеров. Для такой цели нужно завести отдельный постоянно работающий компьютер, который у нас будет выполнять роль хранилища данных — NAS-сервера (Network Attached Storage — сетевая система хранения данных, сетевое хранилище).
Первым делом нужно выбрать железо. Для домашнего использования мощный компьютер не нужен — подойдет любой ПК с поддержкой сети. Я использовал свою старую машину на базе AMD Athlon. Второй вопрос — выбор программного обеспечения. Из бесплатных есть два дистрибутива:
Я остановил свое внимание на Openfiler, потому как посчитал его более «дружелюбным», чем FreeNAS. О настройке Openfiler для дома я и расскажу.
Установка дистрибутива не составляет труда. Инсталлятор здесь основан на Anaconda, которую можно встретить во всех совместимых с Red Hat дистрибутивах (RHEL, Fedora, CentOS и т.п.). Рассказывать о процессе установки не буду, отмечу лишь одну деталь. При разбивке жесткого диска нужно создать 2 раздела:
- Для системы с точкой монтирования «/», файловой системой ext3 и размером около 1 Гб.
- Swap — я сделал на 1 Гб (у меня 1 Гб RAM).
Оставшееся пустое место так и оставим (не создаем раздела и не форматируем) — в последующем мы именно его будем использовать как хранилище. После установки заходим на сервер через консоль и проверяем сеть:
[root@localhost]# ifconfig
Если видим такой вывод, как ниже, то сеть не настроена:
lo Link encap:Local Loopback
inet addr:127.0.0.1 Mask:255.0.0.0
inet6 addr: ::1/128 Scope:Host
UP LOOPBACK RUNNING MTU:16436 Metric:1
RX packets:90 errors:0 dropped:0 overruns:0 frame:0
TX packets:90 errors:0 dropped:0 overruns:0 carrier:0
collisions:0 txqueuelen:0
RX bytes:7476 (7.3 Kb) TX bytes:7476 (7.3 Kb)
Если же вывод — такой:
eth0 Link encap:Ethernet HWaddr 00:17:31:52:D0:A7
inet addr:192.168.1.100 Bcast:192.168.1.255 Mask:255.255.255.0
inet6 addr: fe80::217:31ff:fe52:d0a7/64 Scope:Link
UP BROADCAST RUNNING MULTICAST MTU:1500 Metric:1
RX packets:4 errors:0 dropped:0 overruns:0 frame:0
TX packets:7 errors:0 dropped:0 overruns:0 carrier:1
collisions:0 txqueuelen:1000
RX bytes:888 (888.0 b) TX bytes:528 (528.0 b)
lo Link encap:Local Loopback
inet addr:127.0.0.1 Mask:255.0.0.0
inet6 addr: ::1/128 Scope:Host
UP LOOPBACK RUNNING MTU:16436 Metric:1
RX packets:118 errors:0 dropped:0 overruns:0 frame:0
TX packets:118 errors:0 dropped:0 overruns:0 carrier:0
collisions:0 txqueuelen:0
RX bytes:9372 (9.1 Kb) TX bytes:9372 (9.1 Kb)
— сеть настроена, так что следующий раздел («Настройка сети») можно пропустить и сразу перейти к обновлению системы.
Настройка сети
Создаем файл ifcfg-eth0 с настройками сети:
[root@localhost]# nano /etc/sysconfig/network-scripts/ifcfg-eth0
В случае DHCP он будет выглядеть примерно так:
DEVICE=eth0 BOOTPROTO=dhcp ONBOOT=yes TYPE=Ethernet
Чтобы сохранить файл в запущенном текстовом редакторе nano, надо нажать на «Ctrl» + «X», а затем — «Y». Теперь перезапустим сеть:
[root@localhost]# /etc/init.d/network restart
После этого вы должны увидеть примерно следующее:
eth0 Link encap:Ethernet HWaddr 00:17:31:52:D0:A7
inet addr:192.168.1.100 Bcast:192.168.1.255 Mask:255.255.255.0
inet6 addr: fe80::217:31ff:fe52:d0a7/64 Scope:Link
UP BROADCAST RUNNING MULTICAST MTU:1500 Metric:1
RX packets:4 errors:0 dropped:0 overruns:0 frame:0
TX packets:7 errors:0 dropped:0 overruns:0 carrier:1
collisions:0 txqueuelen:1000
RX bytes:888 (888.0 b) TX bytes:528 (528.0 b)
lo Link encap:Local Loopback
inet addr:127.0.0.1 Mask:255.0.0.0
inet6 addr: ::1/128 Scope:Host
UP LOOPBACK RUNNING MTU:16436 Metric:1
RX packets:118 errors:0 dropped:0 overruns:0 frame:0
TX packets:118 errors:0 dropped:0 overruns:0 carrier:0
collisions:0 txqueuelen:0
RX bytes:9372 (9.1 Kb) TX bytes:9372 (9.1 Kb)
Обновление
Для обновления системы выполняем команду:
[root@localhost]# conary updateall
После этого перезагружаемся и приступаем к настройке доступа.
Настройка общего доступа без пароля
Так как мы у себя дома, то и пароли нам ни к чему — доступ к ресурсам будем настраивать по гостевому входу, чтобы любой компьютер в сети без проблем читал расшаренные ресурсы и записывал в них.
Заходим на сервер с любого компьютера в сети при помощи веб-браузера по адресу https://ip-адрес:446. Для входа используем логин «openfiler» и пароль «password».
Основное окно состоит из 7 основных вкладок. После выбора вкладки справа появляются дополнительные меню, которые открывают доступ к специфическим для данной вкладки настройкам.
Теперь — по порядку.
1. Перейдем на вкладку System, в поле «Hostname:» запишем «openfiler»:
Прокрутив ниже в разделе Network Access Configuration, настраиваем доступ к сети. Если здесь не вбить хоть один компьютер из сети, будущая шара работать не будет.
Добавляем компьютер:
- Name: имя компьютера
- Network/Host: IP-адрес компьютера
- Netmask: маска подсети
Нажимаем «Update»:
2. Перейдем на вкладку «Volumes». Здесь создадим раздел, на котором будут размещаться наши общие данные:
Нажимаем «create new physical volumes» и попадаем в меню выбора диска:
Выбираем /dev/sda и на следующем экране создаем раздел с такими параметрами:
- Mode — Primary
- Partition Type — Physical volume
Нажимаем «Create».
Видим такой экран — раздел создан:
Далее переходим на экран «Volume Groups» в меню справа и создаем группу раздела:
Затем переходим на экран «Add Volume» в меню справа и форматируем диск. Скроллим вниз и видим вот такую картину:
Вводим имя, выбираем размер раздела и файловую систему, нажимаем «Create», ждем пару минут. Раздел создан!
3. Перейдем на вкладку Services, и включим SAMBA, для этого напротив SMB / CIFS server нажмем «Enable».
В меню справа переходим на экран SMB/CIFS Setup, и настраиваем там локаль и NetBIOS name:
- Display Charset: cp1251
- Unix Charset: UTF-8
- DOS Charset: CP866
Остальные пункты не трогаем, нажимаем «Apply»:
4. Перейдем на вкладку «Accounts», проскроллив чуть ниже. В разделе «Use Windows domain controller and authentication» введем название нашей workgroup:
- Domain / Workgroup: workgroup
Опускаемся еще чуть ниже и нажимаем «Submit»:
5. Перейдем на вкладку «Shares» — вкладка, на которой настраиваются наши ресурсы и доступ к ним:
Нажимаем на «shara» и создаем папку:
Нажимаем на только что созданную папку и в открывшемся окне нажимаем «Make share»:
Попадаем на следующий экран, где настраиваем общий доступ:
- Override SMB/Rsync share name: Downloads
Нажимаем «Change». Напротив «Public guest access» ставим галку и нажимаем «Update»:
Прокручиваем вниз и видим таблицу. Включаем SAMBA для хоста в сети, нажав «RW» в разделе «SMB/CIFS», нажимаем «Update»:
Аналогично с остальными папками. На этом настройка окончена, заходим на сервер, закачиваем ваши файлы и радуемся если все работает:
Если не работает, можете обратиться ко мне на почту (aivs на yandex.ru) — рассмотрю любую критику и предложения по оптимизации статьи.
P.S. Рекомендую также статью настройке Openfiler c opennet: www.opennet.ru/base/net/openfiler.txt.html.
-
Популярные в этом разделе:
- «Настройка сервера SSH (теория и практика)»,
- «Реализация отправки и приёма SMS с помощью Gnokii»,
- «Настройка сервера OpenLDAP».
Последние комментарии
-
 OlegL, 17 декабря 2023 года в 15:00 →
Перекличка
21
OlegL, 17 декабря 2023 года в 15:00 →
Перекличка
21
-
 REDkiy, 8 июня 2023 года в 9:09 →
Как «замокать» файл для юниттеста в Python?
2
REDkiy, 8 июня 2023 года в 9:09 →
Как «замокать» файл для юниттеста в Python?
2
-
 fhunter, 29 ноября 2022 года в 2:09 →
Проблема с NO_PUBKEY: как получить GPG-ключ и добавить его в базу apt?
6
fhunter, 29 ноября 2022 года в 2:09 →
Проблема с NO_PUBKEY: как получить GPG-ключ и добавить его в базу apt?
6
-
 Иванн, 9 апреля 2022 года в 8:31 →
Ассоциация РАСПО провела первое учредительное собрание
1
Иванн, 9 апреля 2022 года в 8:31 →
Ассоциация РАСПО провела первое учредительное собрание
1
-
 Kiri11.ADV1, 7 марта 2021 года в 12:01 →
Логи catalina.out в TomCat 9 в формате JSON
1
Kiri11.ADV1, 7 марта 2021 года в 12:01 →
Логи catalina.out в TomCat 9 в формате JSON
1
 DevOps as a Service from Palark
DevOps as a Service from Palark


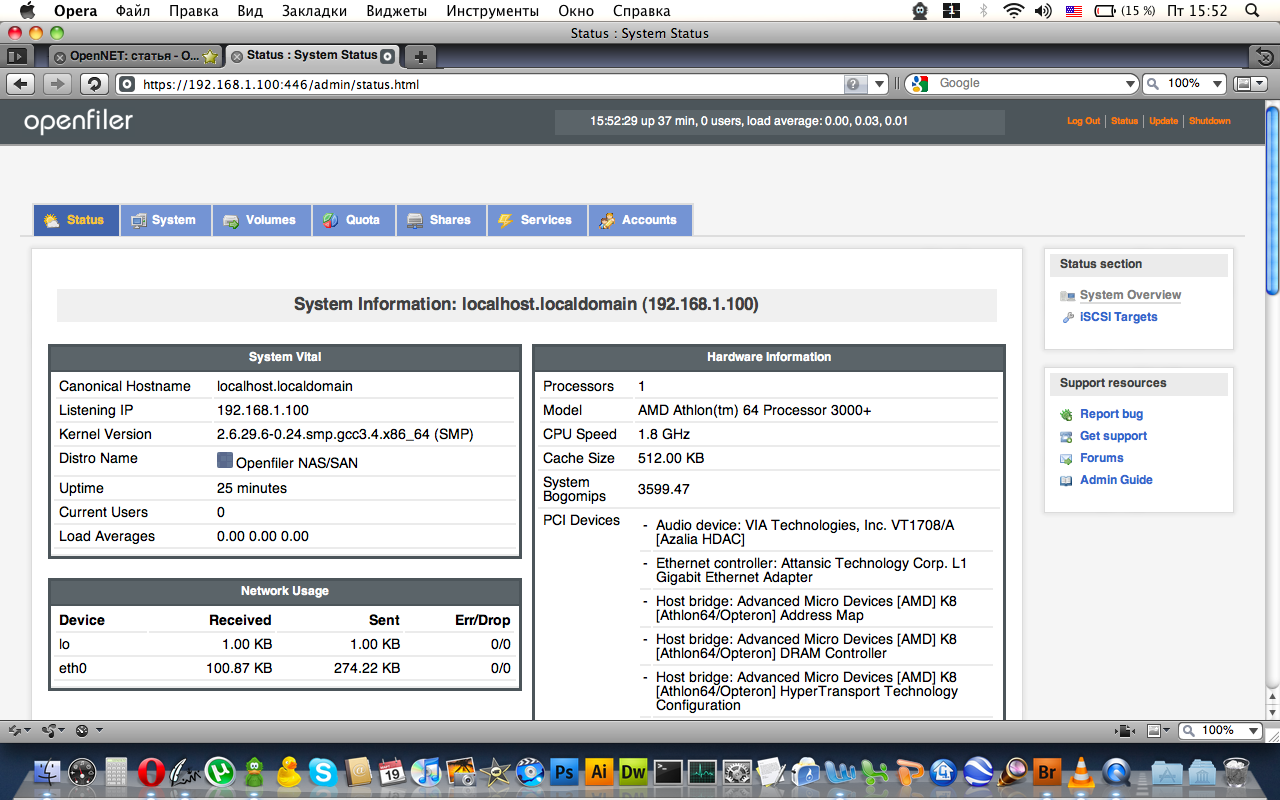
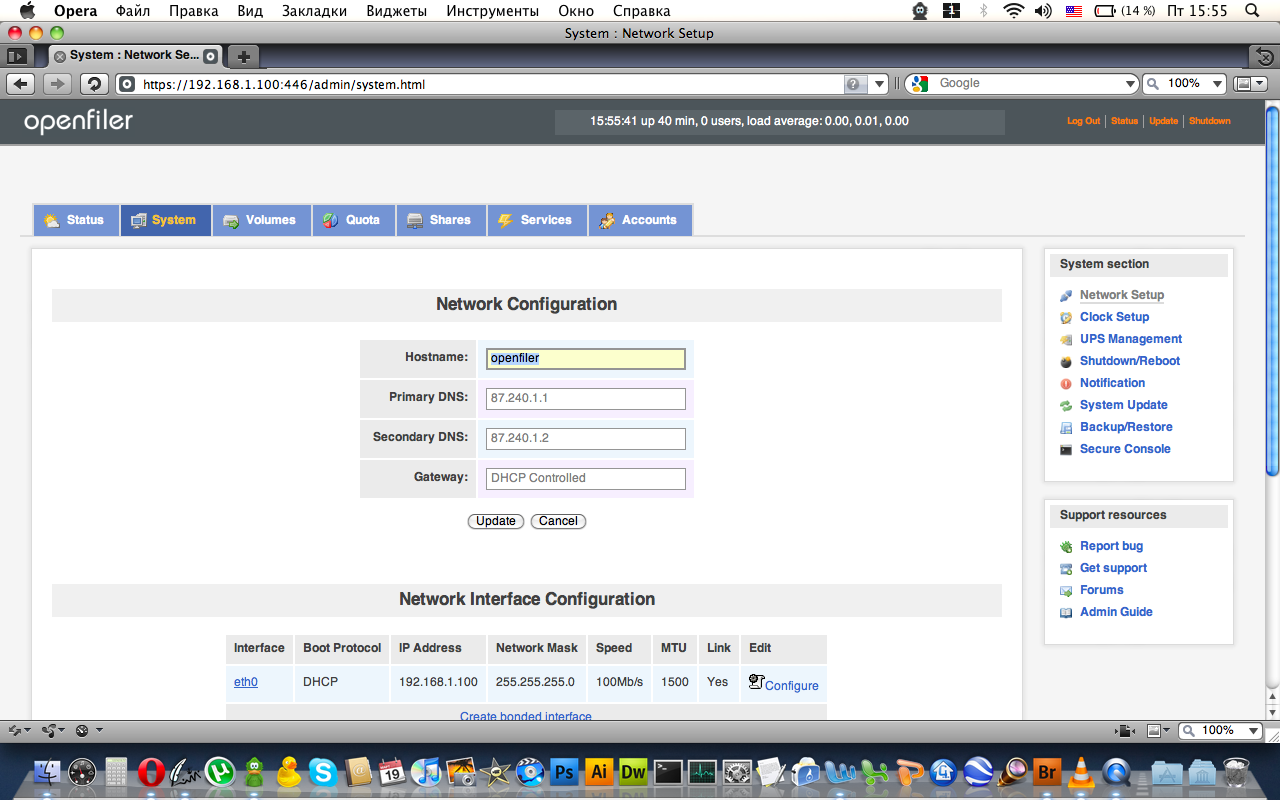
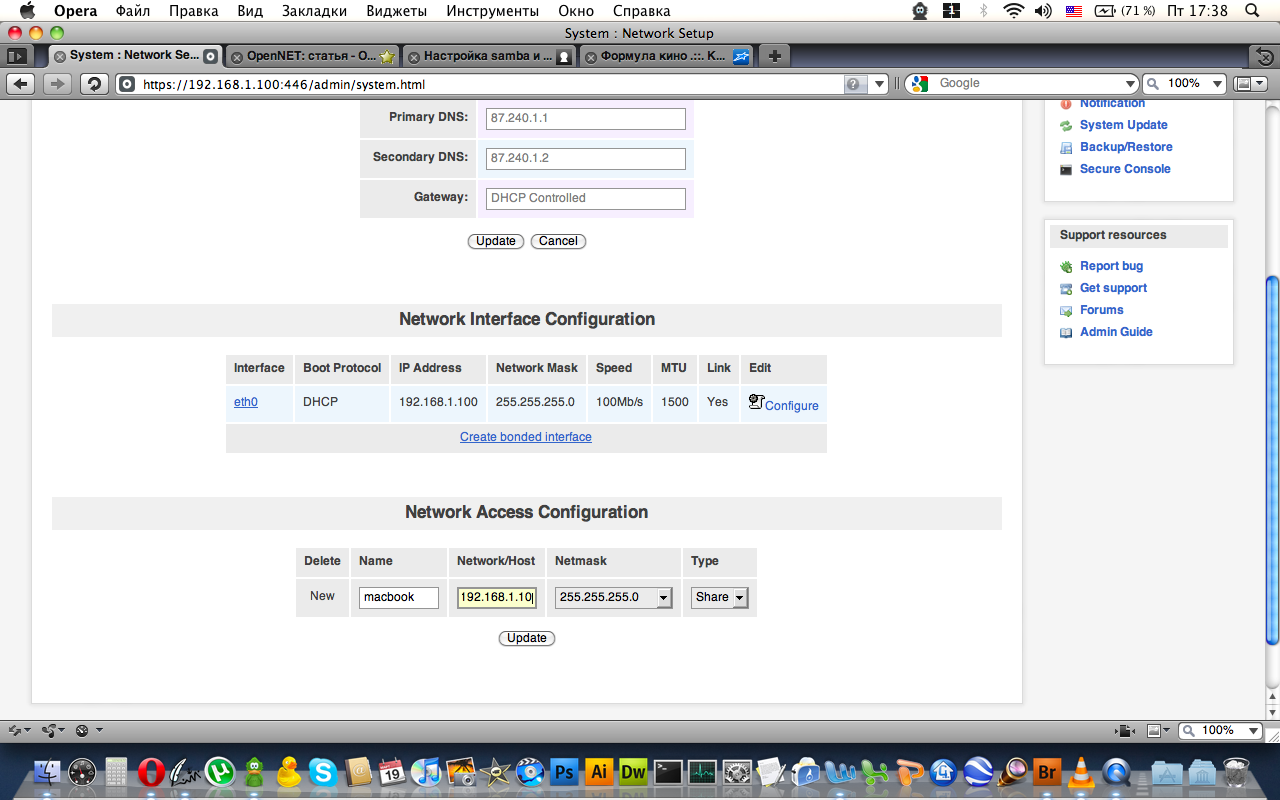
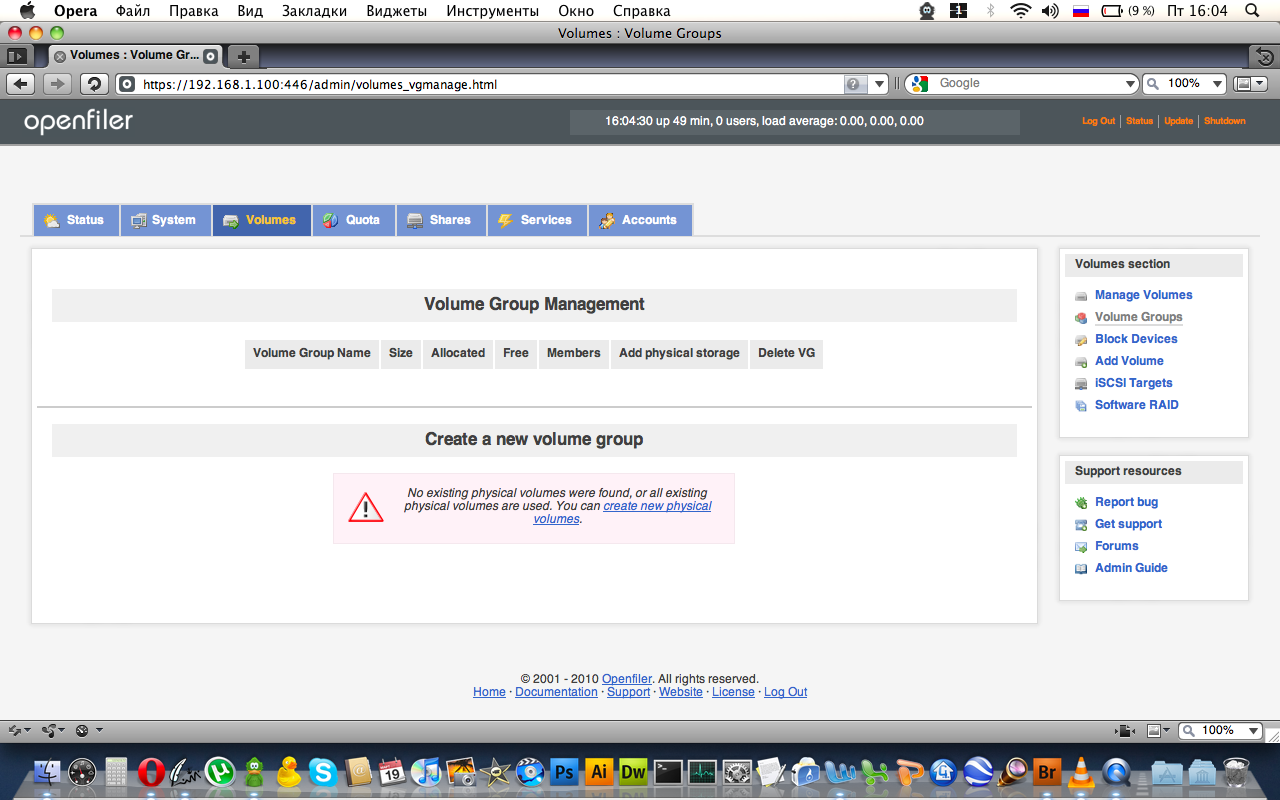
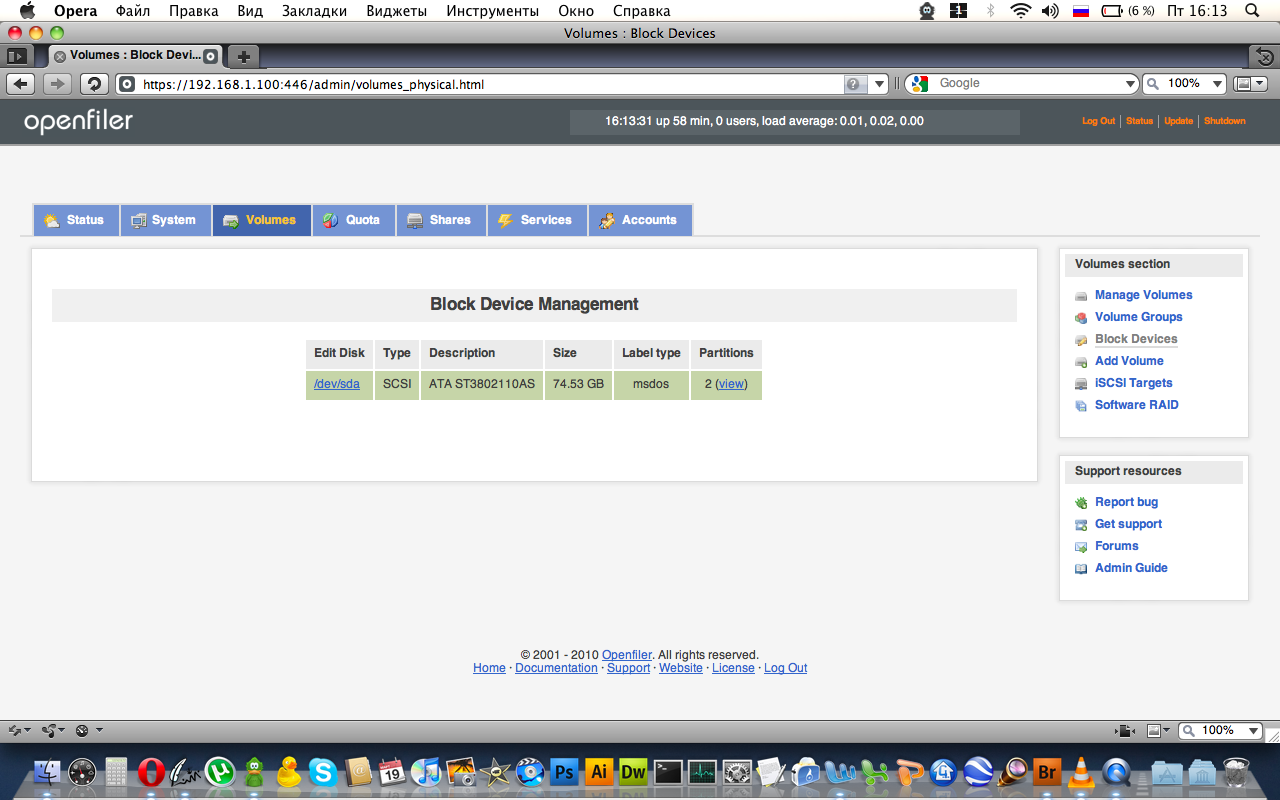
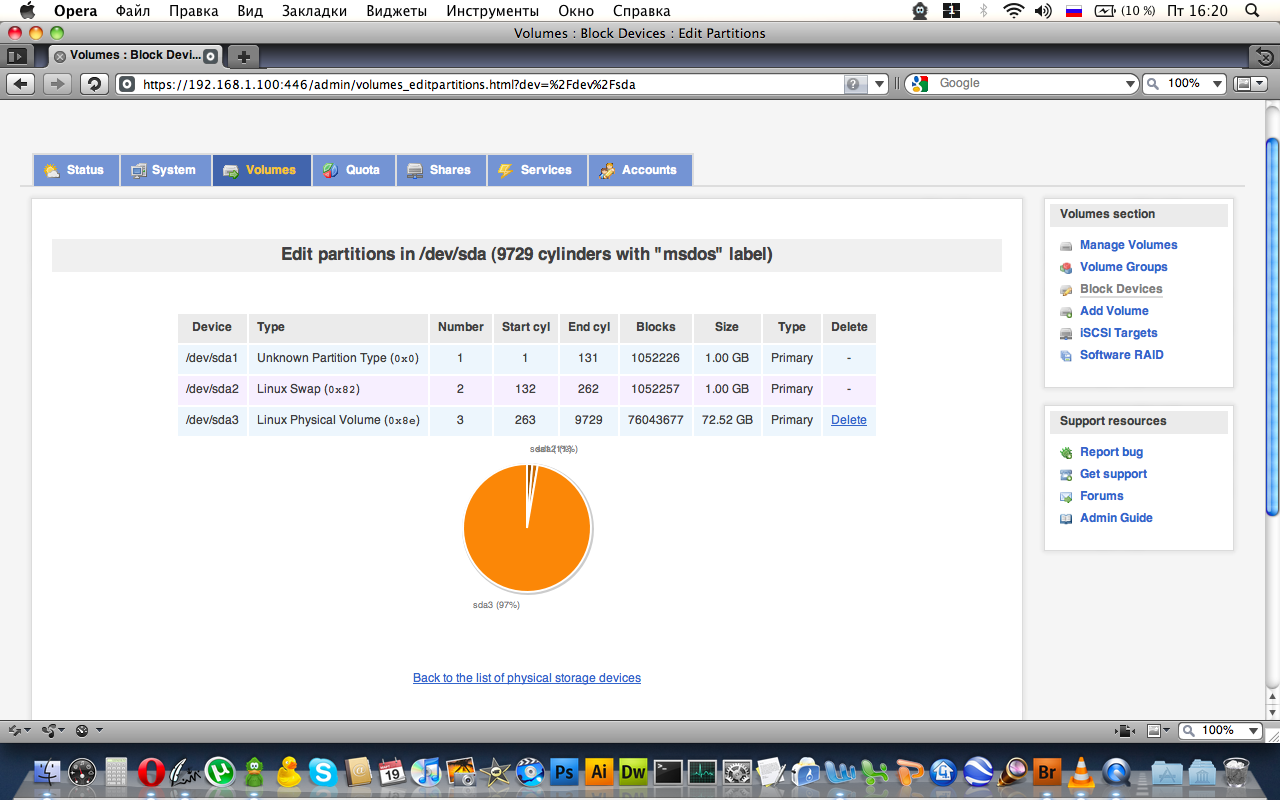
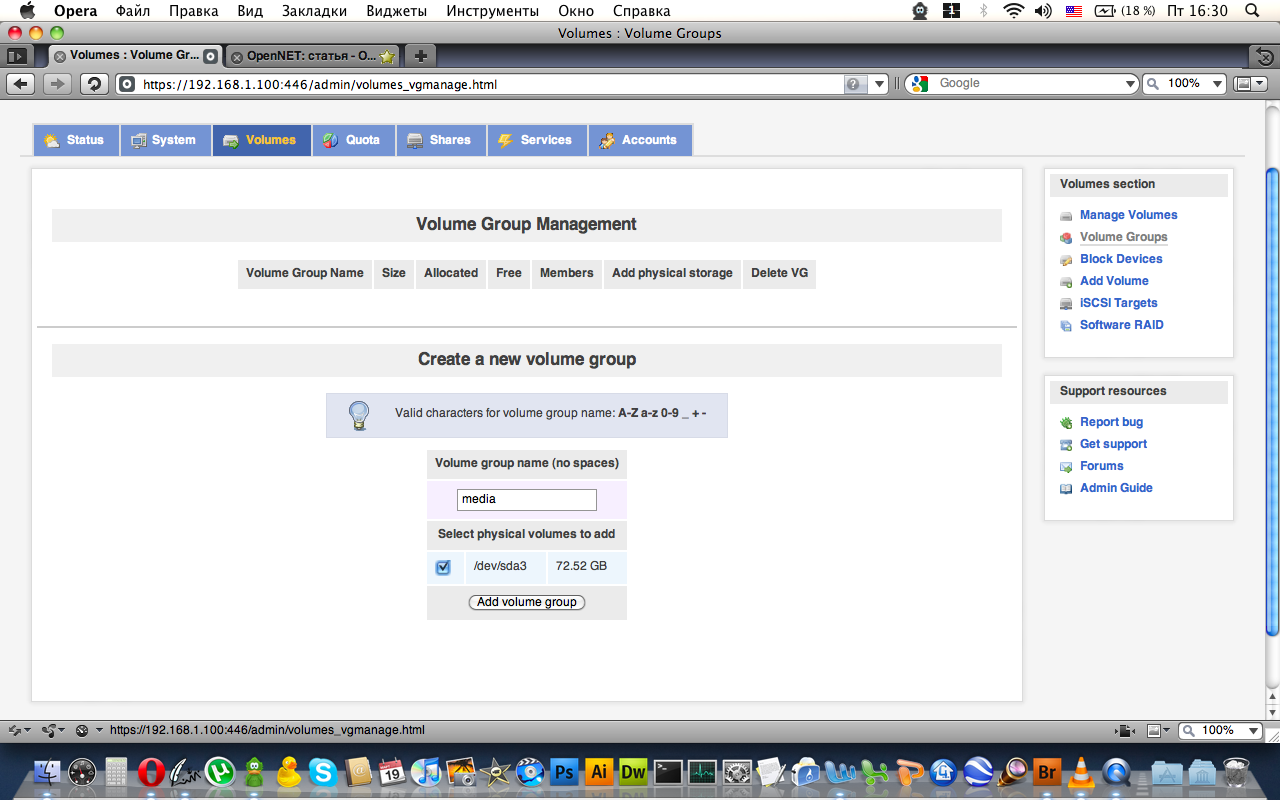
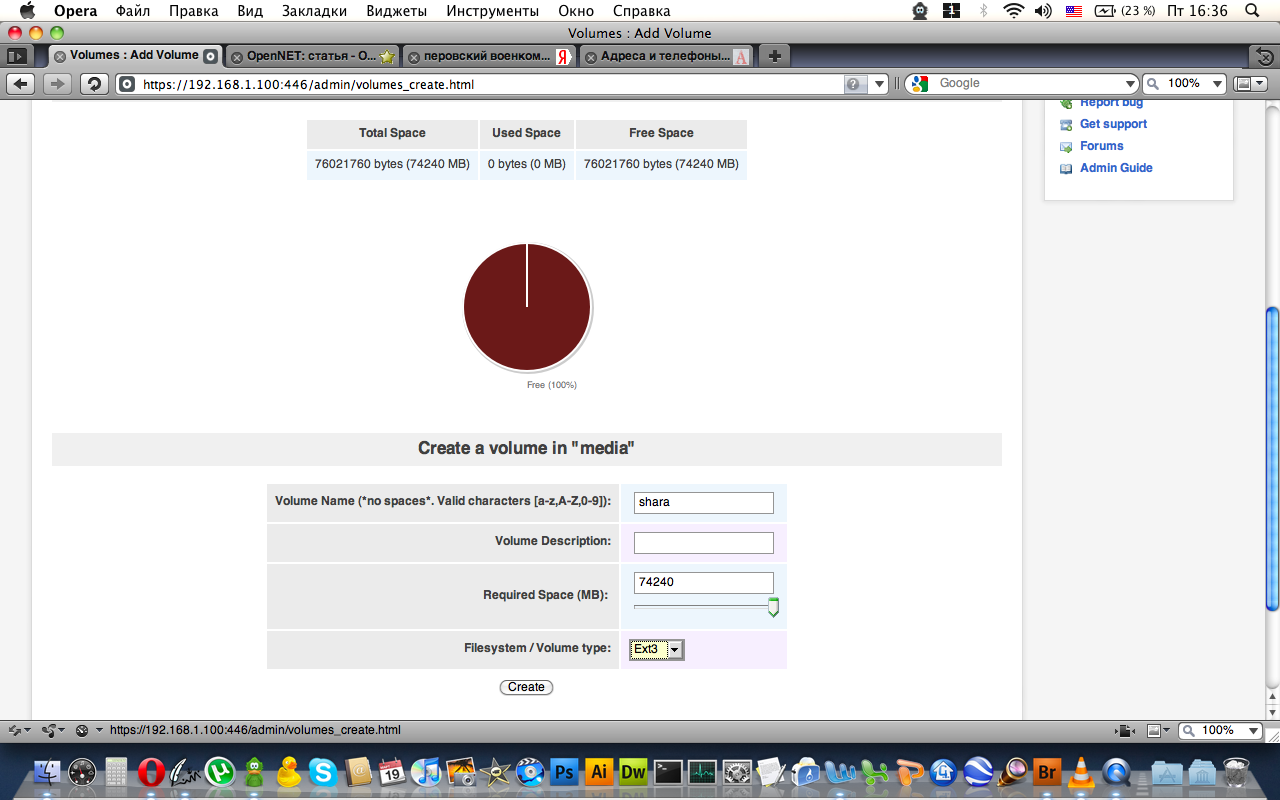
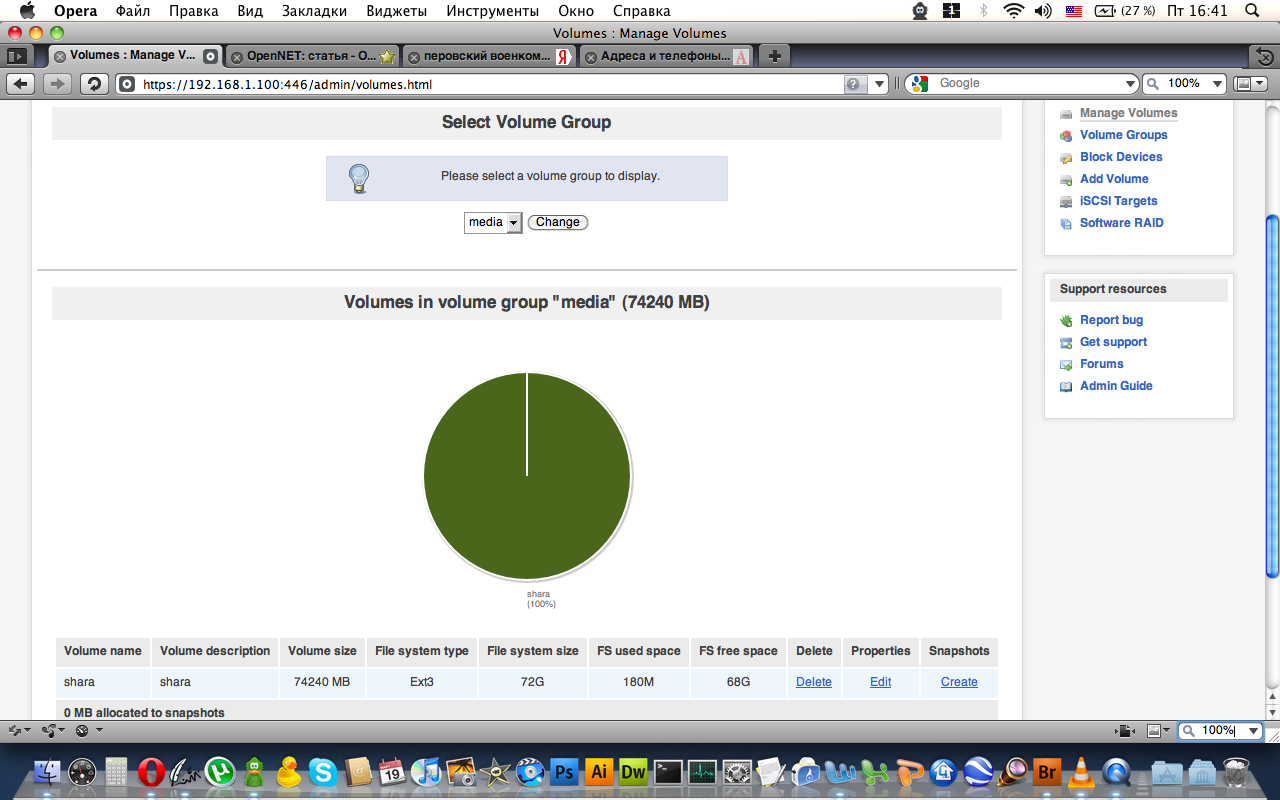
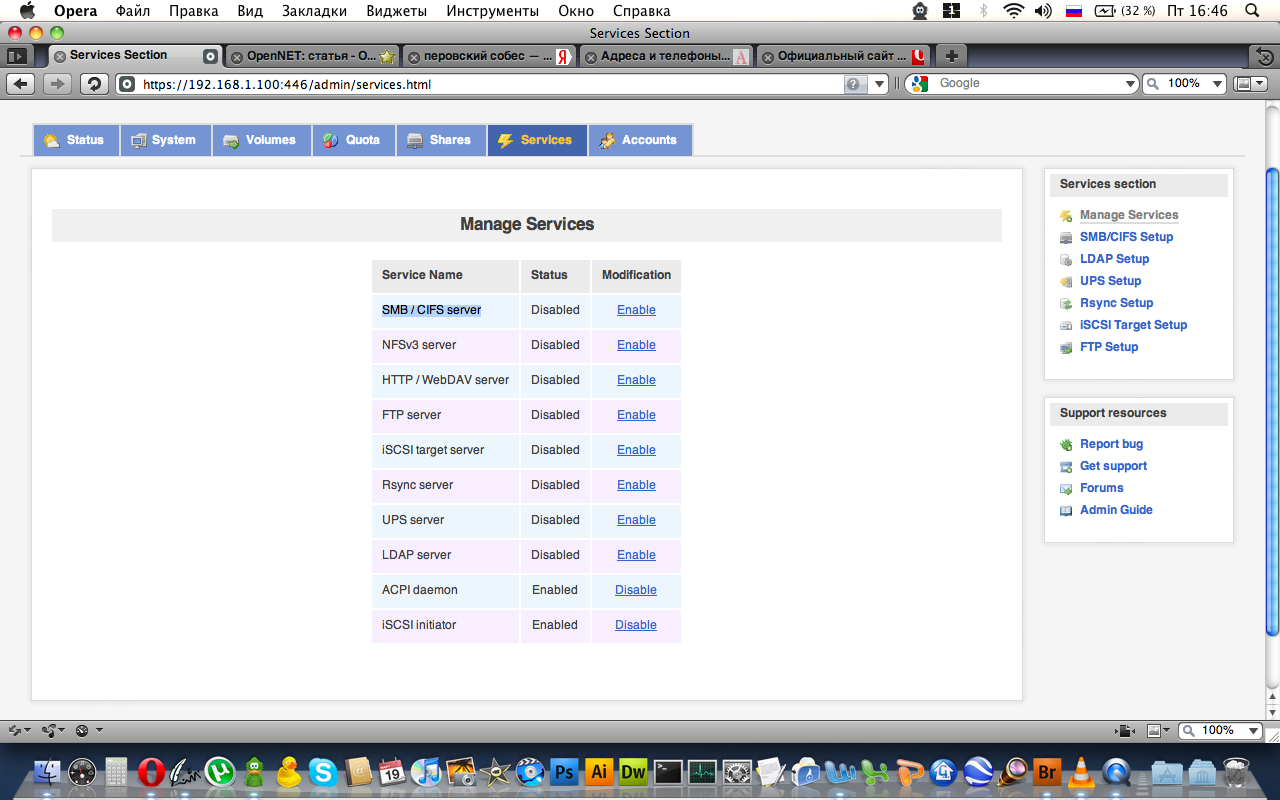
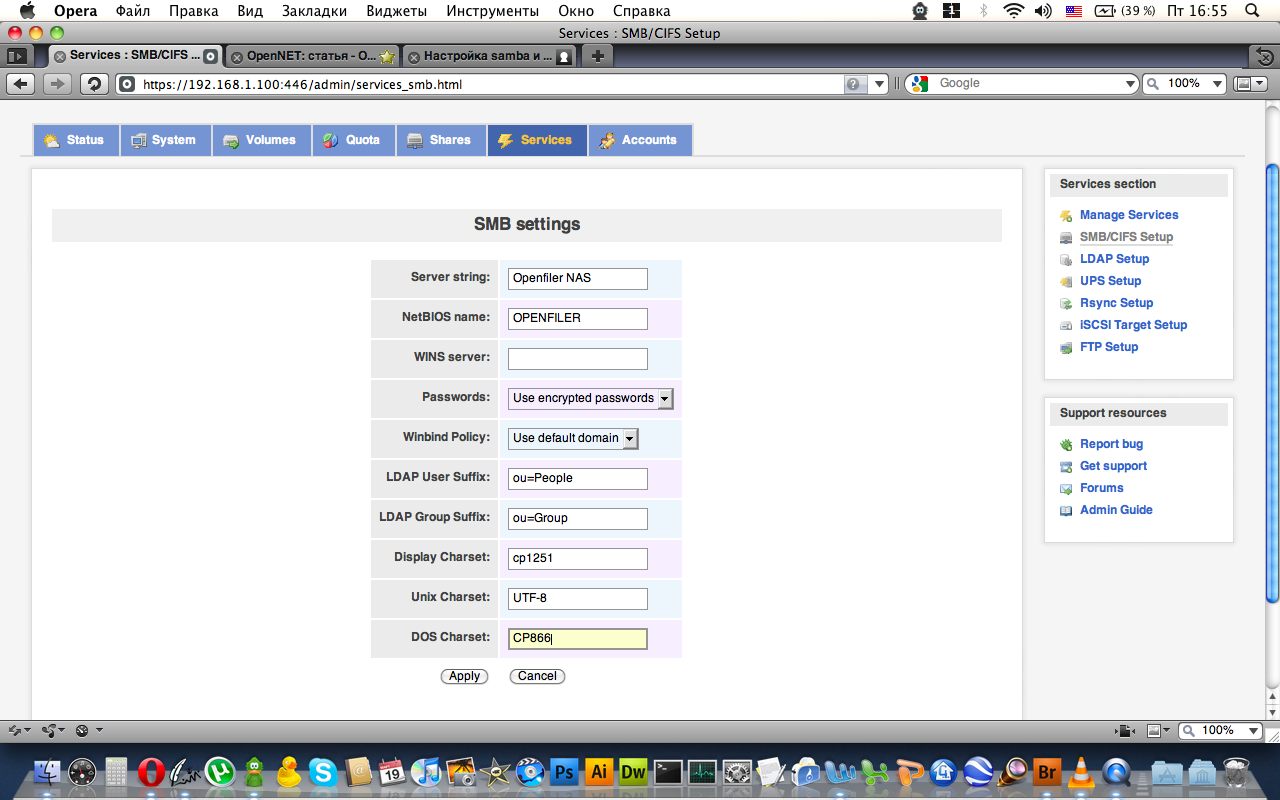
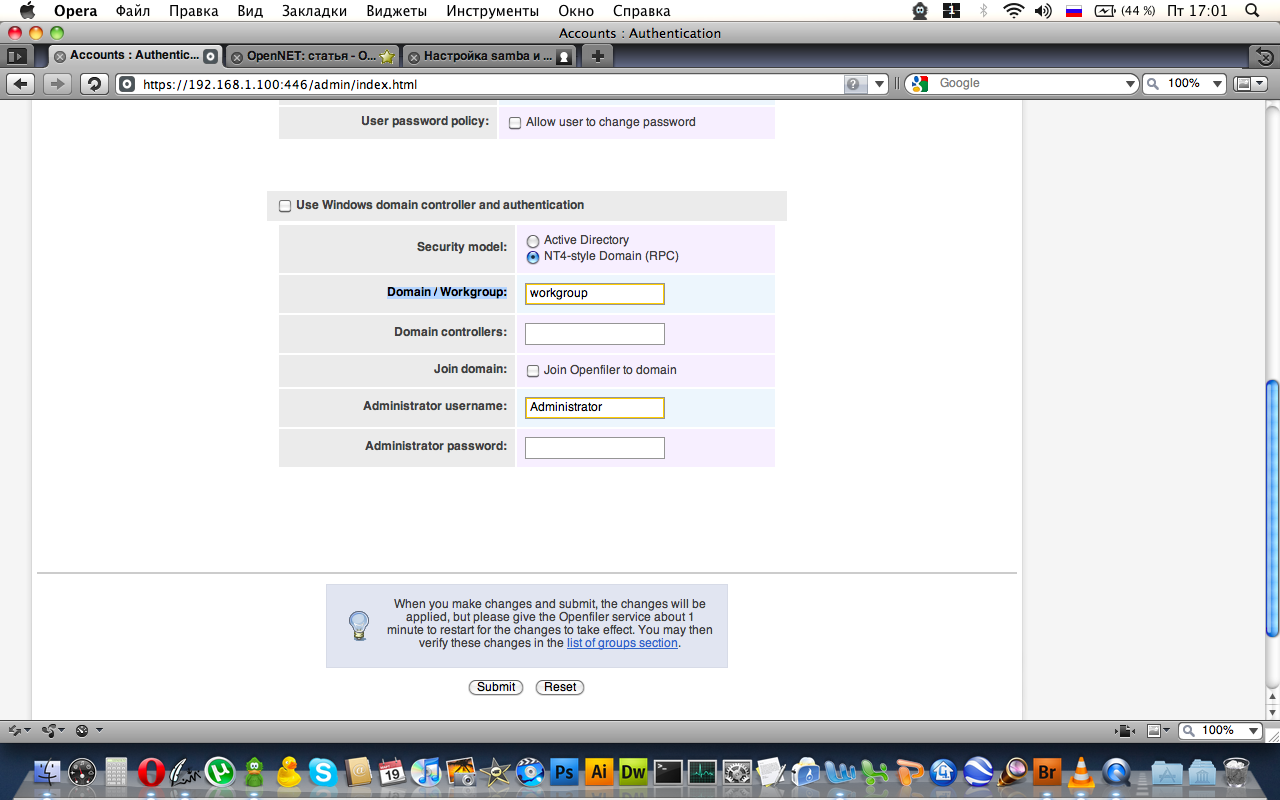
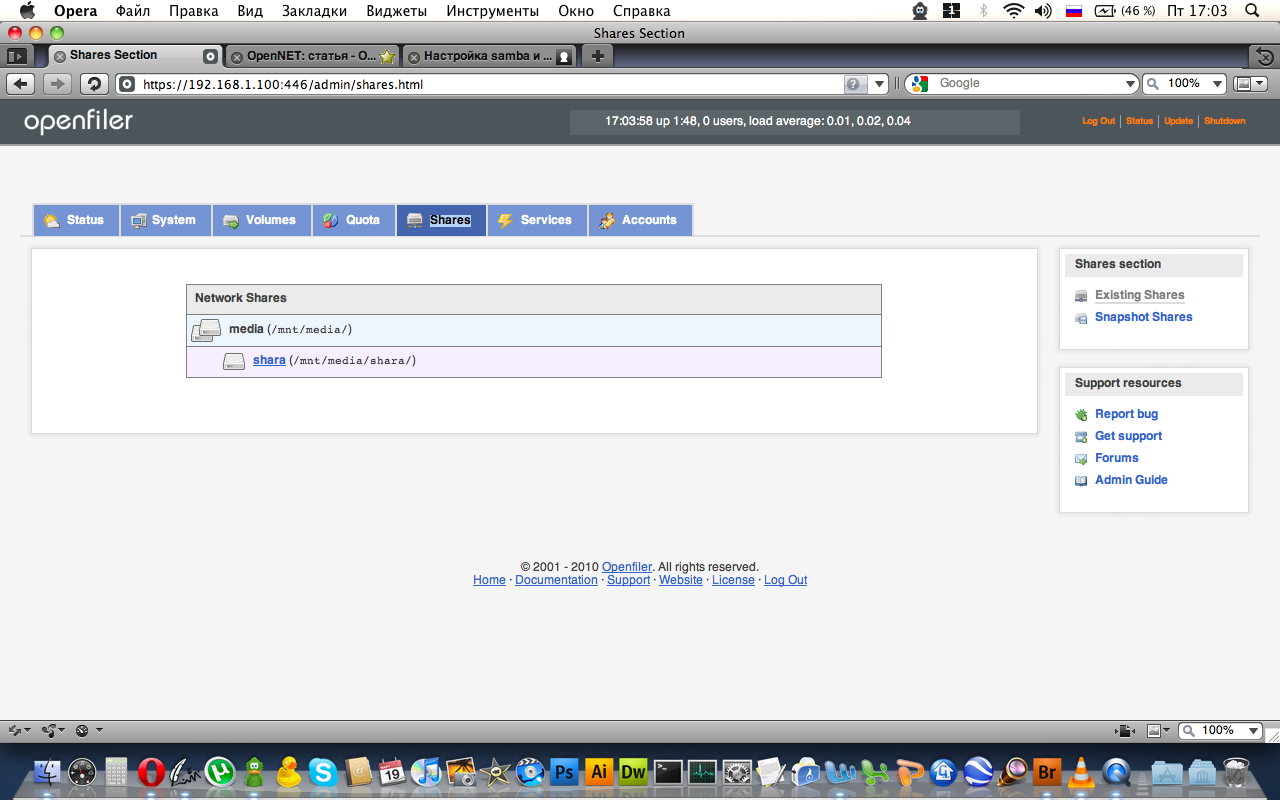
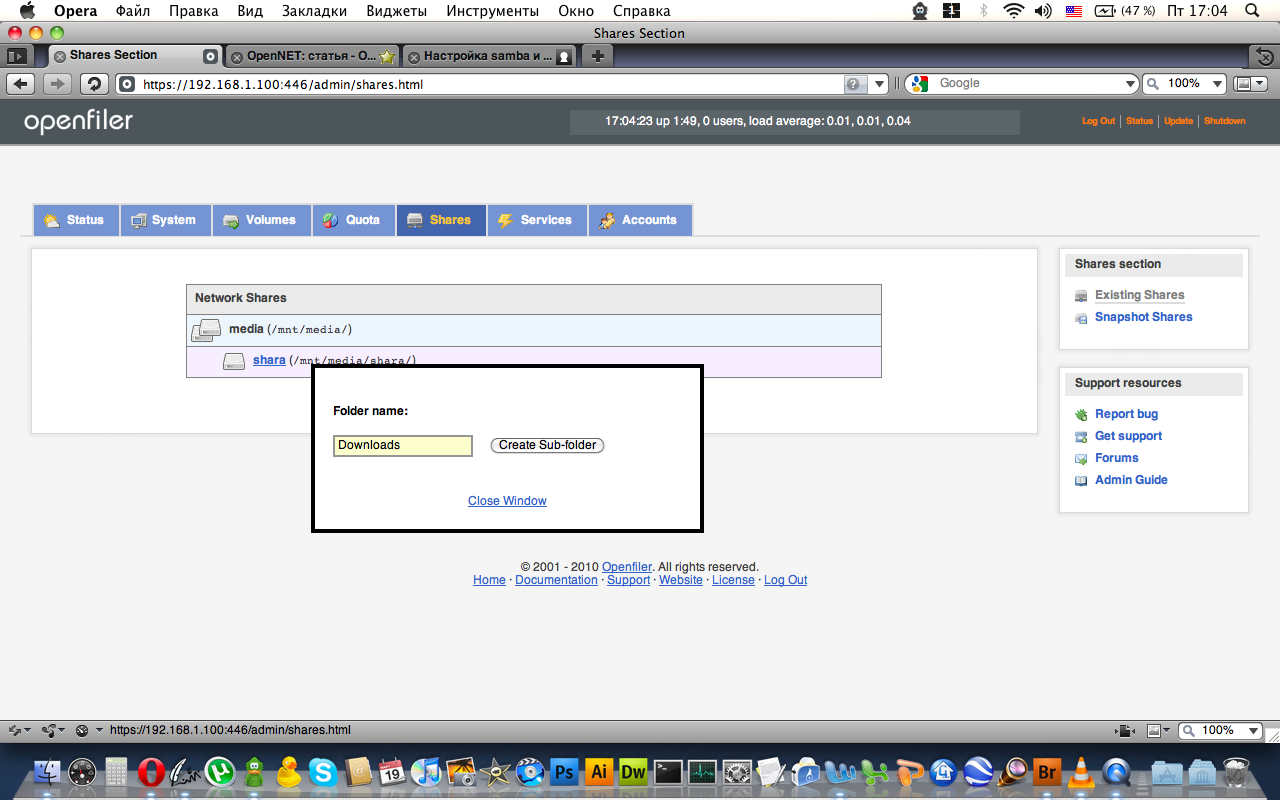
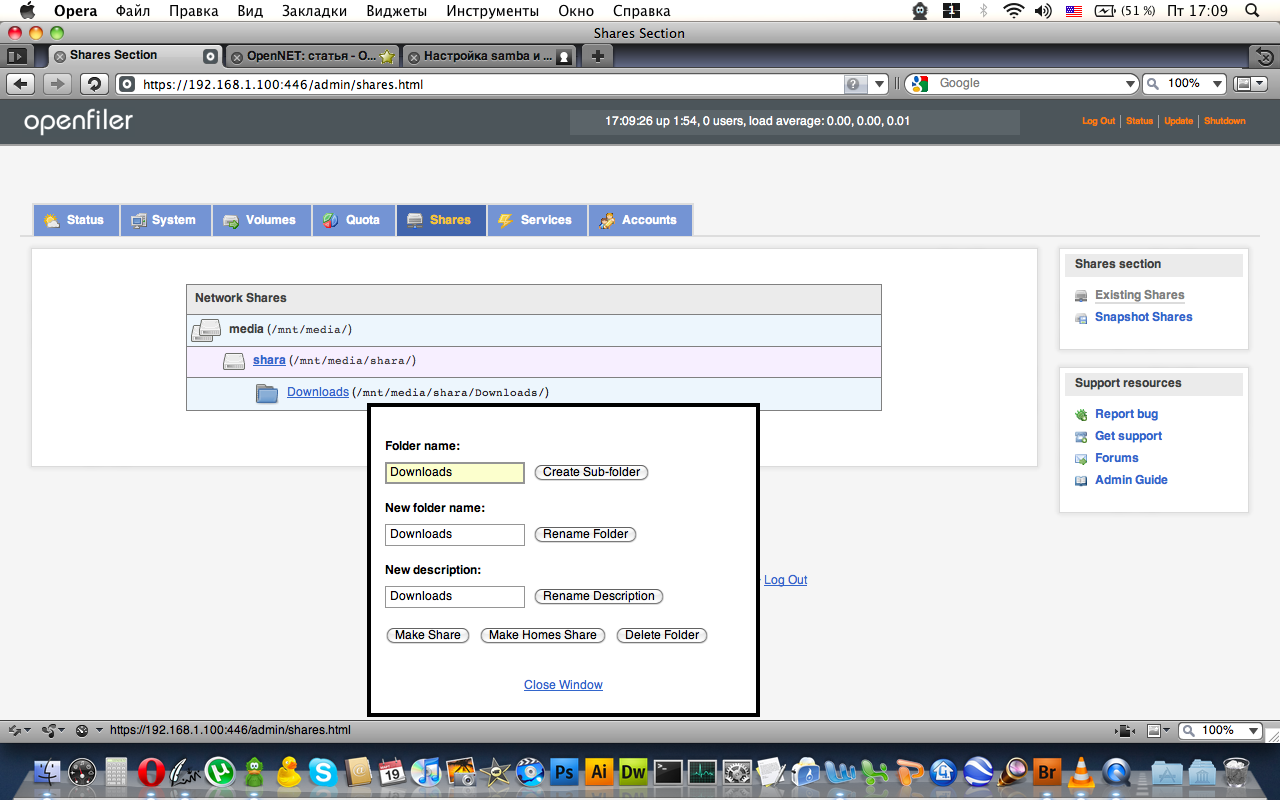
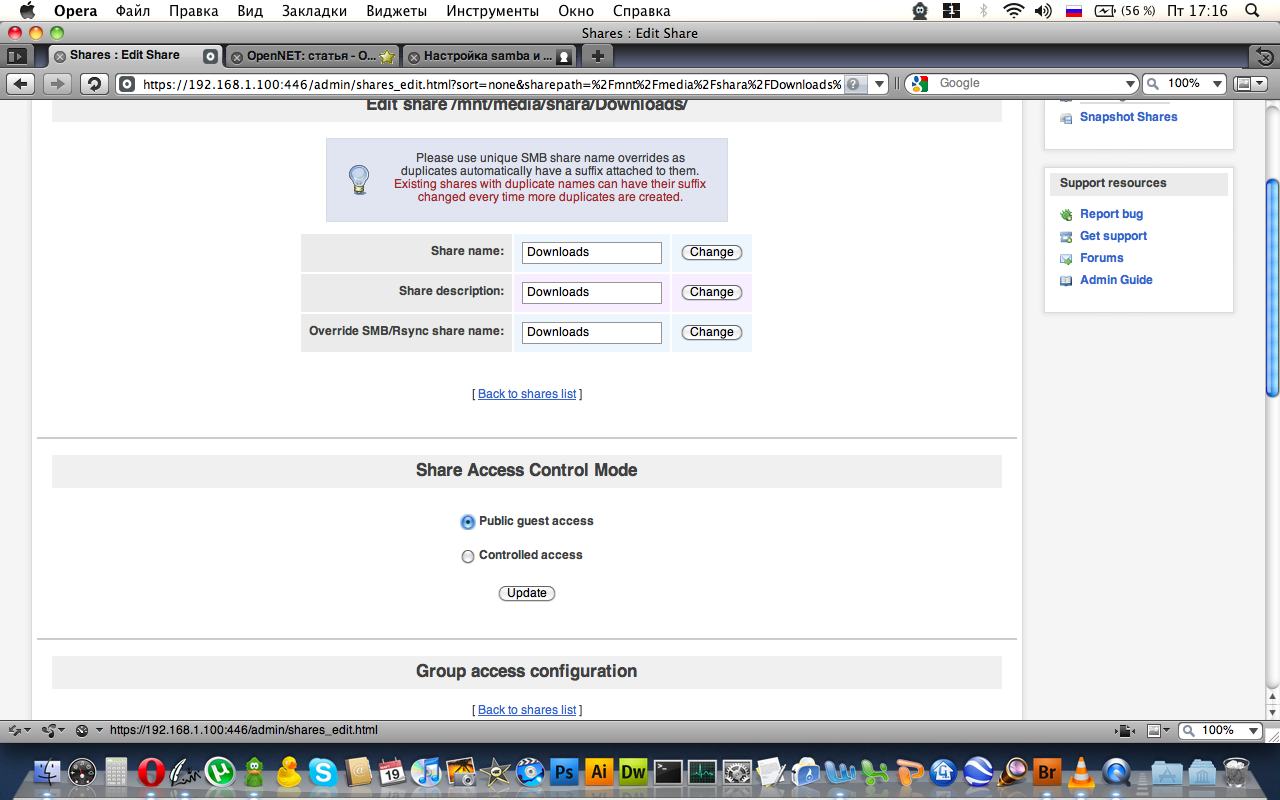
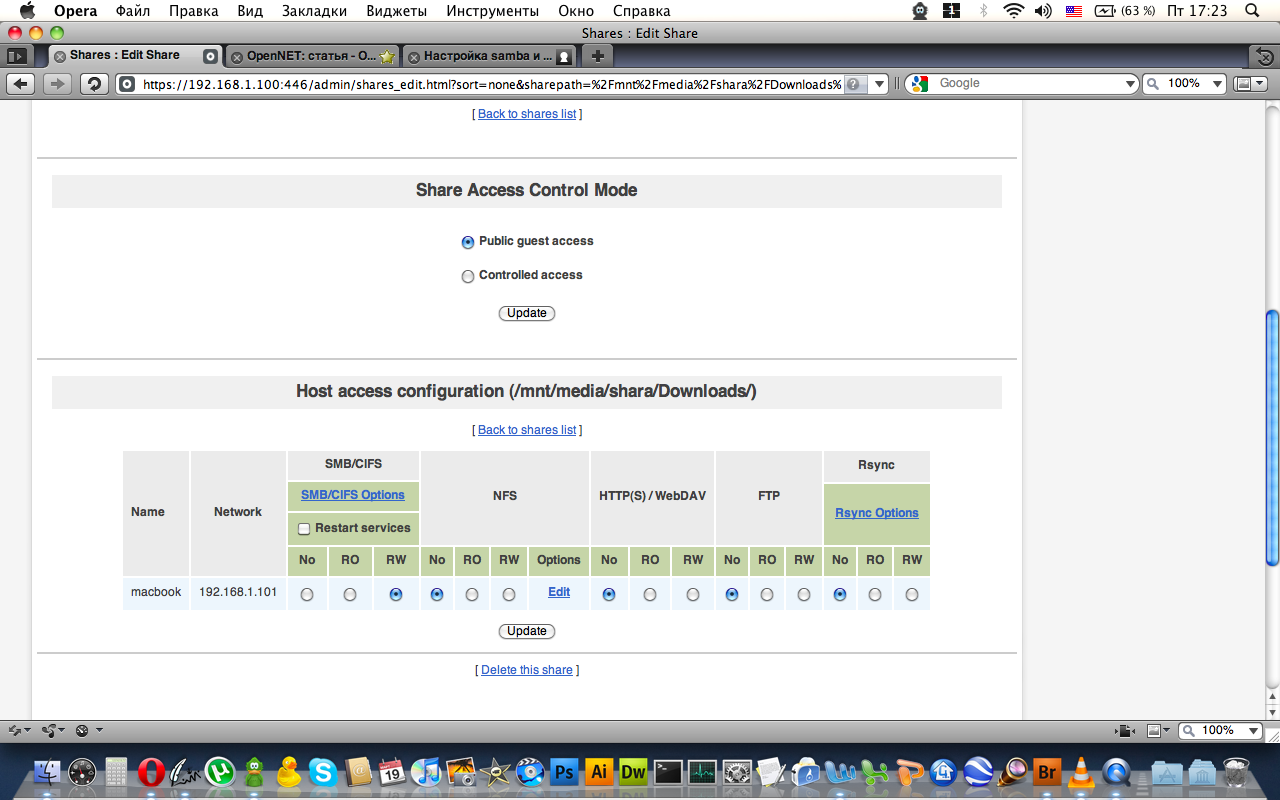
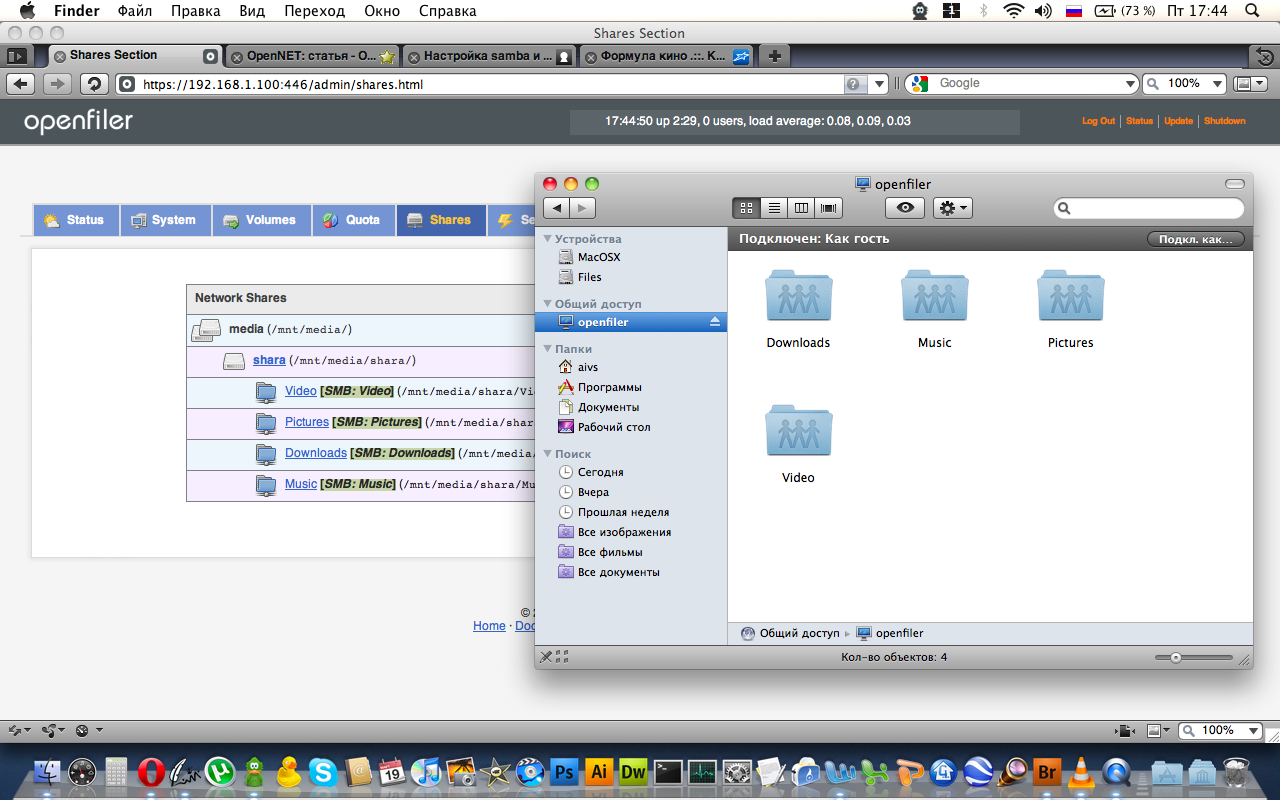
Рекомендация от автора:
Используйте FreeNAS, он развивается быстро, и проще в настроке, плюс гораздо больше функционал, есть торрент клиент.